Du suchst eine App für all deine Notizen? Dann empfehle ich dir Obsidian. Die Software ist kostenlos und extrem vielseitig einsetzbar. Hier gibt’s einen Obsidian Quick Start Guide – eine kurze Anleitung für den Schnelleinstieg. Vorweg: Was ist Obsidian?
Obsidian ist eine Notetaking-Software. Sie dient in erster Linie dazu, digitale Notizen zu erstellen und zu verwalten. Je nach Nutzung kann damit eine persönliche Wissensdatenbank aufgebaut werden. Die Software selbst wirbt mit dem treffenden Slogan: Ein zweites Gehirn, für dich, für immer.
Obsidian ist kostenlos für den persönlichen Gebrauch – zu hundert Prozent, inklusive Zugriff auf Plugins und API. Zur Nutzung bedarf es nicht einmal eines Accounts bzw. einer Registrierung. Erst bei kommerziellem Einsatz kostet Obsidian Geld. Ebenso die Zusatz-Funktion »Sync« und »Publish«.
Für diese Kurzanleitung brauchen wir keine der Zusatz-Funktionen. Es geht darum, Obsidian kostenlos, unkompliziert und schnell in Gebrauch zu nehmen. Los geht’s! 🚀
Obsidian als Markdown-Editor
Die App Obsidian speichert Notizen als einfache Markdown-Dateien, die sich lokal speichern lassen. Dadurch gewährleistet die Software, dass deine Notizen immer für dich verfügbar bleiben werden – unabhängig davon, ob Obsidian auch in Zukunft fortbesteht oder nicht. Was ist Markdown?
Markdown ist eine Auszeichnungssprache, ähnlich wie HTML oder LaTeX, nur deutlich einfacher anzuwenden. Sie dient u. a. dazu, Texte zu strukturieren und Hervorhebungen vorzunehmen. Um in Markdown zu schreiben, braucht es keine Programmier-Kenntnisse und das Ergebnis bleibt für Menschen leicht lesbar.
Markdown ist außerdem ein weit verbreitetes Dateiformat (.md), das sich mit etlichen Anwendungen öffnen lässt. Auf Windows etwa mit dem Microsoft Editor (Notepad) und auf macOS mit der Software TextEdit.
Lass dich bis hierher nicht abschrecken, wenn du von HTML oder LaTeX keine Ahnung hast. Markdown ist viel leichter zu lernen, zumal du zum einfachen Gebrauch von Obsidian nur sehr wenige Markdown-Befehle brauchst – welche genau, dazu gleich mehr (unter Schritt 4).
Das Besondere an Obsidian ist, dass sich Markdown-Dateien damit nicht nur öffnen und bearbeiten, sondern auch miteinander verlinken lassen. Dadurch entsteht, statt einer schlichten Sammlung, ein dichtes Netz von Notizen. 🕸
Welche Vorteile mit der Verlinkung von Notizen einhergehen, ist einen eigenen Beitrag wert. Ebenso die Möglichkeit, den Funktionsumfang von Obsidian durch Plugins zu erweitern (wie bei WordPress). Im Folgenden geht es erstmal nur um die ersten Schritte mit der Software.
Die Einrichtung von Obsidian dauert weniger als zehn Minuten, erfolgt in sechs Schritten und kostet, wie erwähnt, keinen Cent.
Schritt 1: Installiere Obsidian
Gehe zur offiziellen Website von Obsidian und lade die Installationsdatei herunter. Obsidian ist für die drei größten Betriebssysteme verfügbar: Linux, macOS und Windows.
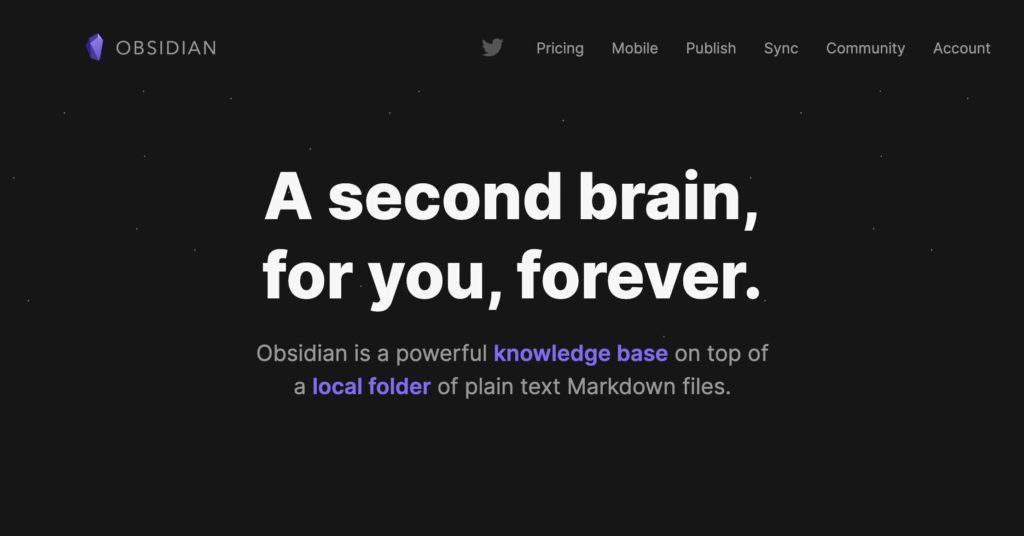
Wenn der Download abgeschlossen ist, öffne die Installationsdatei und folge den Anweisungen zur Installation der Software. Das sind nur wenige Klicks – und schon kannst du das Programm öffnen.
Schritt 2: Erstelle einen Vault
Wenn du Obsidian zum ersten Mal öffnest, bietet das Startfenster vier Optionen. Eine davon ist die Einstellung der Sprache (unten im Startfenster). Die Standardeinstellung ist Englisch.
Wählst du Deutsch als Sprache, werden dir die oberen drei Optionen wie folgt angezeigt:
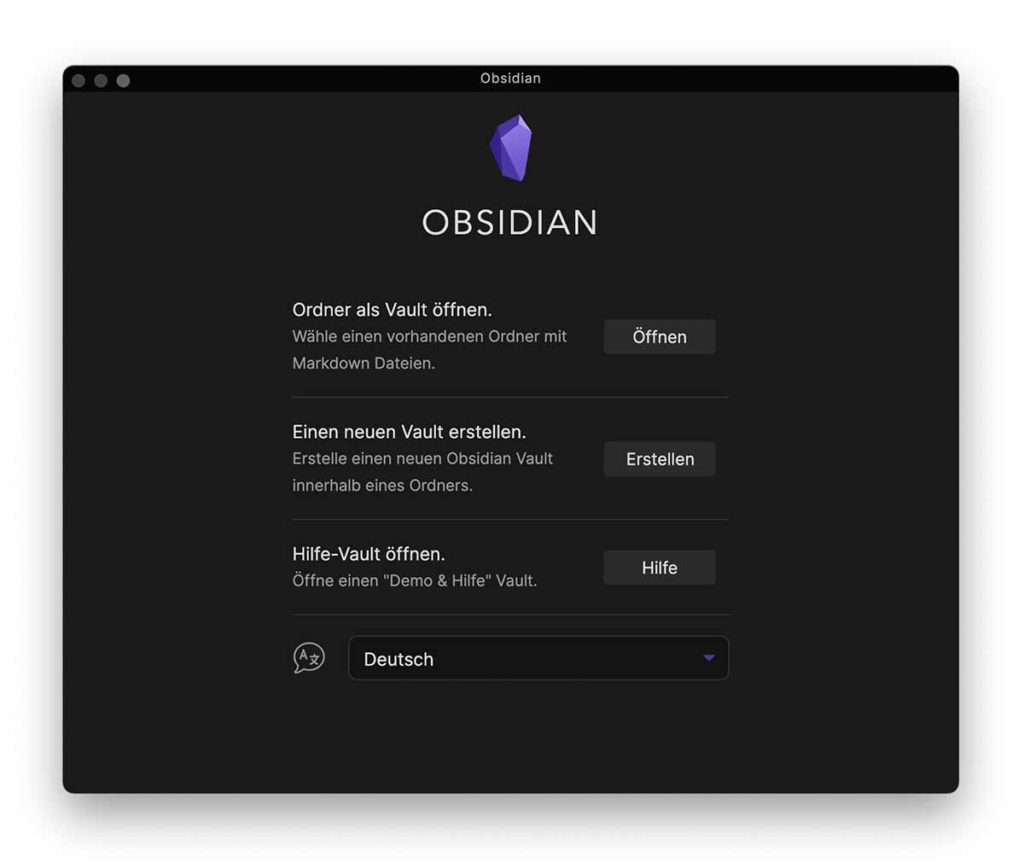
- Ordner als Vault öffnen. Wähle einen vorhandenen Ordner mit Markdown Dateien.
- Einen neuen Vault erstellen. Erstelle einen neuen Obsidian Vault innerhalb eines Ordners.
- Hilfe-Vault öffnen. Öffne einen „Demo & Hilfe“ Vault.
Der Hilfe-Vault enthält ein umfangreiches Handbuch zur Software (bisher allerdings komplett auf Englisch). Um es zu öffnen, einfach den Button Hilfe anklicken. Für deutschsprachige Antworten auf die wichtigsten Einstiegsfragen einfach weiterlesen.
Was ist ein Vault?
Ein Vault ist ein einfacher, digitaler Ordner auf deinem Gerät (Laptop, PC, Tablet oder Smartphone), in dem alle Obsidian-Dateien gespeichert werden. Dieser Ordner enthält deine Obsidian-Notizen als Markdown-Dateien sowie sämtliche Unterordner, die du mit Obsidian in dem Vault erstellst.
Obsidian bezeichnet einen solchen Hauptordner als »Vault« (englisch für »Tresor«), um zu unterstreichen, dass deine Notizen darin sicher aufgehoben sind, beziehungsweise sein sollten. Das hängt allerdings auch von deinem Umgang mit Datensicherheit ab.
Theoretisch kannst du jeden Ordner mit Markdown-Dateien nun direkt »als Vault öffnen«. Klicke dazu einfach Öffnen – und suche auf deinem Gerät nach dem entsprechenden Ordner.
Praktisch hast du, wenn du das Programm erstmals in Gebrauch nimmst, meist noch keinen Ordner, den du als Vault öffnen kannst oder willst. Um einen solchen Ordner neu anzulegen, klickst du auf Erstellen – und gelangst zu zwei weiteren Optionen.
- Name des Vaults. Wähle einen Namen für Deinen wunderbaren Vault.
- Speicherort. Wähle einen Speicherort für Deinen neuen Vault.
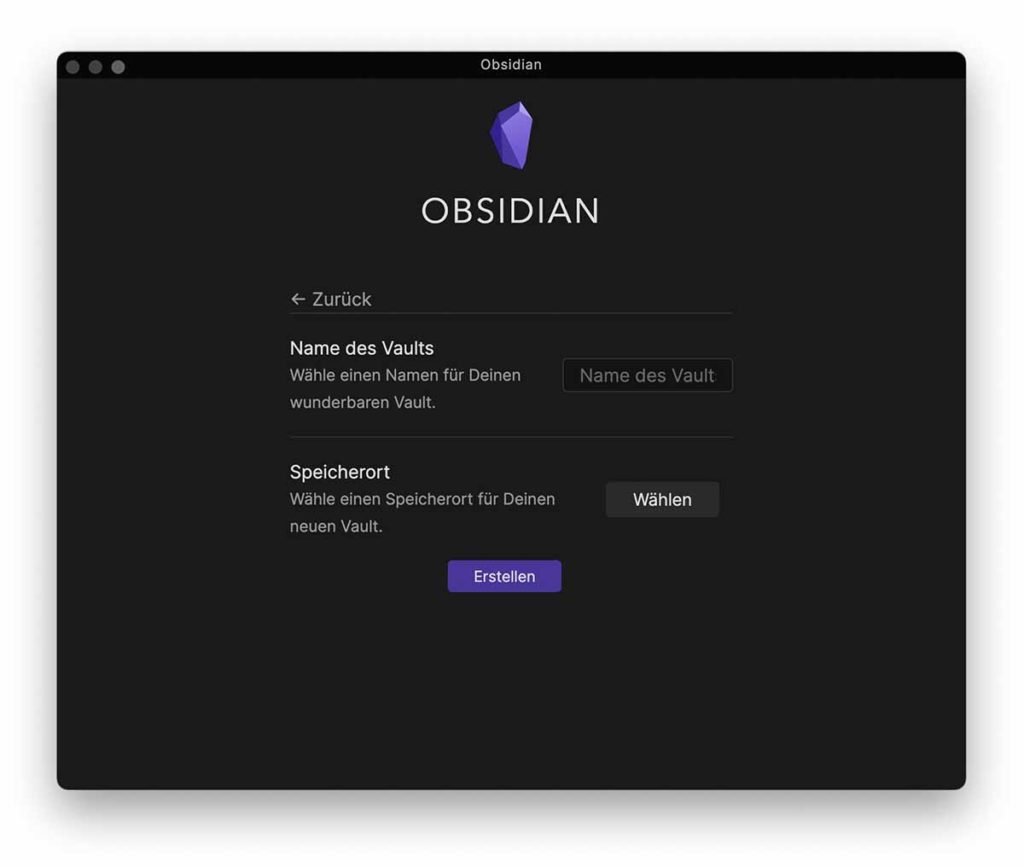
Wie nenne ich einen Obsidian Vault?
Du kannst deinen Obsidian Vault nennen, wie du willst. Auch Leerzeichen und Sonderzeichen sind erlaubt. Doppelpunkte (:) und Schrägstriche (/) sorgen allerdings dafür, dass der Vault Name nicht richtig angezeigt wird.
Einer soliden Performance zuliebe würde ich beim Vault-Namen von Experimenten absehen, auf Sonderzeichen verzichten und einen schlichten Namen wählen. Mein Vault heißt Ariadne, wie die Prinzessin aus der griechischen Sage, die mit dem rettenden Faden. (Mein Faible für griechische Mythologie dürfte Abonnenten meines YouTube-Kanals schon bekannt sein…)
Du musst das Rad auch nicht neu erfinden, sondern kannst aus häufig genutzten Namen einfach einen nehmen, der dir zusagt.
Beispiele für Obsidian-Vault-Namen
- Fragmente (Fragments)
- Notizen (Notes)
- ObsidianNotes
- Obsidiary
- Outer Space
- Second Brain
- Slip Box
- The Forest
- ThinkTank
- Walden
- Vaultiverse
- Zettelkasten
Der Vault-Namen wird sowohl oben in der Titelleiste des Programm-Fensters als auch in der Seitenleiste permanent angezeigt. Einerseits solltest du daher einen Namen wählen, dessen Anblick dich nicht nervt. Andererseits kann du den Vault später auch noch umbenennen.
Verbringe also nicht zu viel Zeit mit der Namenfindung für deinen (ersten) Obsidian Vault. Es gibt Wichtigeres zu tun.
Wie kann ich einen Obsidian Vault umbenennen?
Du kannst einen Obsidian Vault jederzeit umbenennen, indem du das Programm schließt und den Namen des Vault-Ordners änderst – je nach Betriebssystem direkt im Explorer (Windows) oder Finder (macOS). Wenn du Obsidian erneut öffnest, kannst du den umbenannten Ordner dann wieder »als Vault öffnen«.
Die Umbenennung des Vaults innerhalb des (geöffneten) Programms Obsidian ist nicht möglich.
Wo speichere ich einen Obsidian Vault?
Standardmäßig erstellt Obsidian einen Ordner namens Obsidian im Systemordner Dokumente direkt auf deiner lokalen Festplatte. Das ist der sicherste Ort für deine Dateien. In diesem Ordner (unter Dokumente/Obsidian) wird dann dein Vault gespeichert.
Du kannst deinen Obsidian Vault jedoch speichern, wo du möchtest. Zum Beispiel auch in einem Cloudordner deiner Wahl, wie Dropbox, Google Drive, iCloud oder OneDrive. Mein Obsidian Vault liegt unter: Dropbox > Work > Obsidian.
Es besteht die Möglichkeit, mehrere Obsidian Vaults zu erstellen und an verschiedenen Orten zu speichern. Da es kein Problem ist, Vaults später einfach zu verschieben, gilt auch hier: don’t overthink it. Denk nicht zu viel darüber nach.
Einen oder mehrere Obsidian Vaults nutzen?
Du kannst mehrere Obsidian Vaults erstellen und nutzen. Oft empfiehlt sich eine Trennung von privaten und beruflichen Nutzen. Insbesondere dann, wenn du mit sensiblen Daten arbeitest.
Notizen in verschiedenen Vaults lassen sich nicht miteinander verlinken. (Bei der Verlinkung von Notizen handelt es sich um eine der wichtigsten Funktionen von Obsidian, mehr dazu unter Schritt 5.)
Pro-Tipp: Jeder Vault kann ein eigenes Design und eine individuelle Auswahl an Plugins enthalten. Deshalb biete es sich an (so ein Vorschlag aus dem offiziellen Obsidian Help Vault), einen Vault für Notizen (notes) zu nutzen und einen anders ausgestatteten und gestylten Vault zum Schreiben von längeren Inhalten (long-form content).
Um Obsidian auf mehreren Geräten und auch auf mobilen Geräten zu nutzen, gibt es verschiedene Möglichkeiten, Vaults zu synchronisieren. Das wäre mal einen eigenen Beitrag wert, den ich hier beizeiten verlinken werde.
Für den Schnelleinstieg empfehle ich, mit nur einem Vault anzufangen und erst bei Bedarf weitere anzulegen. In vielen Fällen reicht ein Vault für sämtliche Notizen völlig aus.
Schritt 3: Erzeuge eine Datei
Wenn du für deinen ersten Vault einen Namen vergeben und einen Speicherort gewählt hast, klickst du Erstellen und gelangst direkt in deinen Vault.
Obwohl dieser Vault noch leer ist, kann die Benutzer-Oberfläche von Obsidian trotz ihrer Schlichtheit auf den ersten Blick vielleicht ein bisschen überfordern.

Merke: Sollte deine Obsidian-Oberfläche anders aussehen, als in Screenshots oder Videos, die du dir anschaust: Das liegt daran, dass du die Darstellung von Obsidian individuell anpassen kannst.
Das heißt auch: Wenn dir der Look von Obsidian nicht gefällt, kannst du ihn ändern – nicht nur von hell zu dunkel, sondern in so ziemlich jeder Hinsicht. Doch darum geht’s ein andermal.
Lass dich zu Beginn also nicht vom Look ablenken oder irritieren.
Statt jetzt sämtliche Icons und Funktionen der Reihe nach durchzugehen, behalten wir hier den Fokus auf das Wesentliche. Dazu richten wir unseren Blick auf die Mitte der Benutzer-Oberfläche, wo fett geschrieben steht: Keine Datei geöffnet.
Und darunter liest du (nicht in fett): Neue Datei erzeugen. Diese Zeile kannst du mit der Maus anklicken und dadurch eine neue Datei erzeugen.
(In Klammern dahinter ist das entsprechende Tastenkürzel aufgeführt: cmd + N auf macOS, ctrl + N auf Windows. Ich empfehle, direkt dieses Kürzel zu lernen und zu nutzen, das erleichtert den Workflow.)
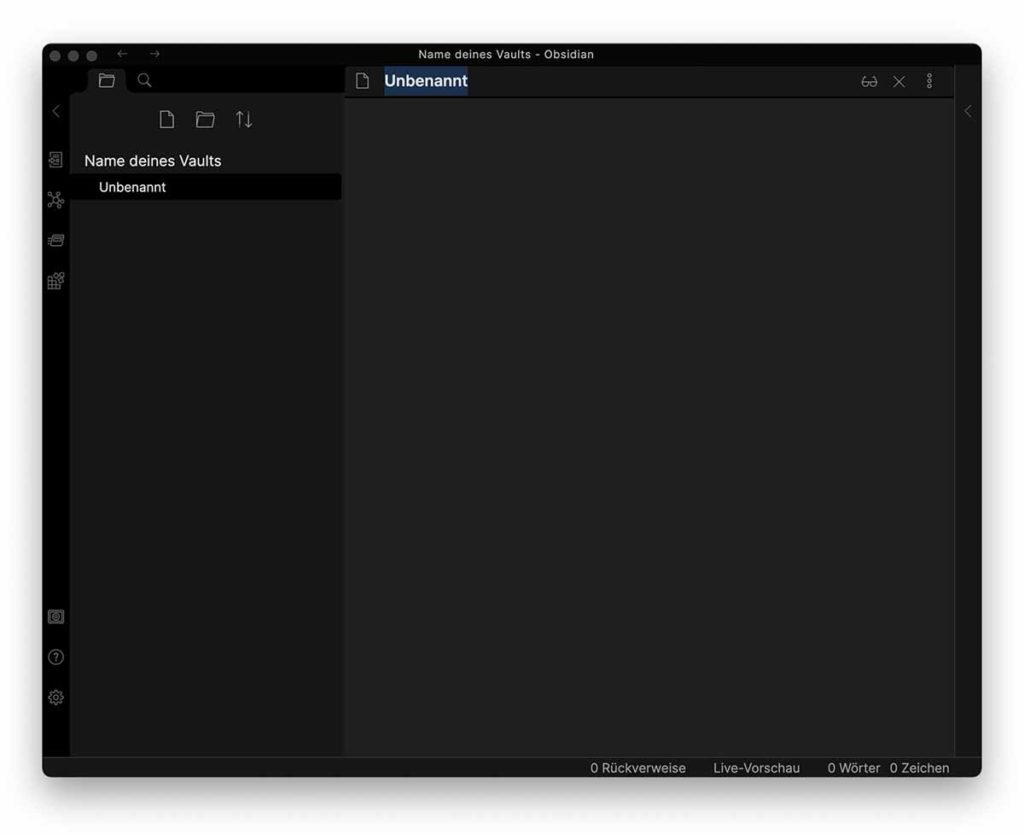
Wenn du eine neue Datei erzeugt hast, leert sich der Raum in der Mitte und in der Zeile darüber erscheint neben dem Datei-Icon das Wort »Umbenannt«. Das Wort ist schon markiert, wenn du nun also tippst, kannst du der Datei einen Namen geben.
Den Namen der Datei kannst du später umbenennen, wieder gilt also: Nicht den Kopf zerbrechen, sondern dem Kind irgendeinen Namen geben. Der Name deiner Datei erscheint auch in der linken Seitenleiste unter dem Namen deines Vaults.
Wie nutze ich eine Datei in Obsidian?
Eine Datei in Obsidian kann eine einzelne Notiz enthalten, eine Sammlung von Gedanken oder der Ausgangspunkt für einen längeren Text sein, den du schreiben willst. Wenn neu erzeugt, wird eine Obsidian-Datei automatisch im Markdown-Format (.md) in deinem Vault-Ordner gespeichert.
Tipp: Nenne deine erste Datei in Obsidian einfach »Obsidian« und notiere darin alle Tipps und Tricks, die du dir zum Einsatz von Obsidian merken willst.
Um deine neu erzeugte und frisch benannte Datei mit Leben zu füllen, klickst du in den leeren Raum unter dem Dateinamen. Dort kannst du nun eine Zeile schreiben, Enter drücken, noch eine Zeile oder einen ganzen Absatz schreiben, Enter drücken – und so weiter.
So füllst du deine erste Obsidian-Datei mit einem schlichten, unformatierten Text.
Spätestens jetzt vermisst du auf den ersten Blick vielleicht Möglichkeiten, wie du sie aus Libre Office, Microsoft Word oder Pages kennst. Zum Beispiel, Wörter oder Sätze via Mausklick fett oder kursiv zu machen, mit Listen, Tabellen und Überschriften zu arbeiten.
All solche Formatierungen kannst du auch in Obsidian vornehmen – nur nicht via Mausklick, sondern mit Markdown.
Schritt 4: Nutze Markdown-Befehle
Markdown ist wie gesagt eine Auszeichnungssprache. Hier halten wir die Dinge simpel und konzentrieren uns nur auf die wichtigsten Markdown-Befehle, mit denen sich ein Text so weit strukturieren lässt, wie du es hier siehst. (Dieser Beitrag wurde in Obsidian geschrieben.)
Fangen wir mit der Überschrift an, auch Heading genannt (u. a. in WordPress H1 abgekürzt). Damit die Überschrift fett und groß hervorsticht, muss ich der Zeile nur ein Hashtag bzw. eine Raute (#) voranstellen.
Seit der Version 0.13 hat Obsidian einen Live Preview Editor, sodass du das Ergebnis nun sofort sehen kannst. Sobald du in die nächste Zeile springst, wird die Zeile mit vorangestellter Raute zur obersten Überschrift (H1).
Weitere Überschriften bzw. Zwischenüberschriften (H2, H3 etc.) fügst du hinzu, indem du der entsprechenden Zeile einfach zwei, drei oder mehr Hashtags bzw. Rauten voranstellst.
Schrift bzw. Textstellen fett markieren oder kursiv machen oder fett und kursiv, das geht mit dem Asterisk- bzw. Sternchen-Symbol (*) in einfacher oder mehrfacher Verwendung am Anfang und Ende der entsprechenden Stelle.
- Eine Liste erstelle ich…
- …indem ich einer neuen Zeile…
- …ein einzelnes Asterisk (*) voranstelle.
…oder einfach einen Bindestrich (-), den konvertiert Obsidian auch direkt zur Liste. Überhaupt funktionieren in Obsidian die gängigen Tastenkürzel: cmd oder ctrl + b für bold, cmd oder ctrl + i für italic usw. Mit cmd oder ctrl + k füge ich einen Link ein.
In Markdown sieht ein Link so aus, dass der zu verlinkende Text in eckige Klammern und direkt dahinter der entsprechende Link in runde Klammern gesetzt wird. Der Einfachheit halber hier mal eine kurze Übersicht der wichtigsten Markdown-Befehle. 🧑🏫
Die wichtigsten Markdown-Befehle
# Überschrift bzw. Heading (H1)
## Zwischenüberschrift bzw. Subheading (H2)
### Zwischenüberschrift bzw. Subheading (H3)
#### Zwischenüberschrift bzw. Subheading (H4)
*Dieser Text wird kursiv bzw. italic*
**Dieser Text wird fett bzw. bold**
***Dieser Text wird fett und kursiv***
* Dies ist ein erster Listenpunkt
* Dies ein zweiter Listenpunkt
* Dies ein dritter usw.
[Dieser Text wird verlinkt](https://zudieserwebsite.de)Und das war’s auch schon! Das waren sämtliche Markdown-Befehle, die für einen Text wie diesen hier zum Einsatz kamen.
(Ok, um die Befehle in der Übersicht anzuzeigen, ohne dass sie in Effekt treten, habe ich einen weiteren kleinen Markdown-Befehl verwendet. Der ist für diese Schnellanleitung allerdings nicht relevant.)
Schritt 5: Verlinke deine Notizen
Wirklich interessant wird der Einsatz von Obsidian erst, wenn du anfängst, deine Notizen zu vernetzen. Und cool ist, dass du dir dieses Netz dann auch als solches anzeigen lassen kannst – bzw. als »Graph«, wie es in Obsidian heißt. Doch der Reihe nach.
Schreibe erstmal einen kurzen Text in deine erste Obsidian-Datei (Notiz 1). Wenn du sie »Obsidian« genannt hast, könntest du reinschreiben: »Obsidian ist ein Notetaking-Tool, das mir helfen soll, meine Gedanken zu sortieren und nie mehr etwas zu vergessen.«
Danach erzeugst du direkt eine weitere Datei, indem du in der linken Seitenleiste das entsprechende Symbol für »Neue Notiz« anklickst (direkt über dem Namen deines Vaults) oder einfach das Tastenkürzel verwendest (cmd oder ctrl + n).
Dieser Datei (Notiz 2) gibst du nun ebenfalls einen Namen und schreibst eine Notiz hinein. Nenne sie zum Beispiel einfach »Notetaking« und schreibe rein: »Ab sofort will ich meine Notizen mit Obsidian machen. Damit werde ich meinen Workflow verbessern.«
Nun können wir Notiz 1 und Notiz 2 miteinander verlinken. Der Markdown-Befehl, der dabei in Obsidian zum Einsatz kommt, sind doppelte eckige Klammern, und zwar so:
Aus diesem Satz wird [[dieser Teil]] verlinkt, wenn ich eine andere Notiz habe, die »dieser Teil« heißt.Bi-direktionale Verlinkungen · Beispiel
Bei unseren Beispiel-Notizen ließe sich in Notiz 1 der Begriff »Notetaking« mit der Notiz 2 namens »Notetaking« verlinken, und in Notiz 2 der Begriff »Obsidian« mit Notiz 1, die ja »Obsidian heißt. Das sieht beim Schreiben dann so erstmal aus:
Notiz 1
Obsidian ist ein [[Notetaking]]-Tool, das mir helfen soll, meine Gedanken zu sortieren und *nie mehr* etwas zu vergessen.
Notiz 2
Ab sofort will ich meine Notizen mit [[Obsidian]] machen. Damit werde ich meinen **Workflow verbessern**.Sobald du eine Zeile weiterspringt, verschwinden die eckigen Klammern dann dank Live Preview Funktion direkt und die Begriffe »Notetaking« und »Obsidian« werden dir als Links zur jeweils anderen Notiz angezeigt.
Wichtig: Bei diesen Verlinkungen handelt es sich um bi-direktionale Verlinkungen. Das heißt, du kannst den Verlinkungen folgen – und du kannst zurückverfolgen, in welchen anderen Notizen eine bestimmte Notiz noch erwähnt wird.
Verlinkte Erwähnungen in Obsidian
Verlinkte Erwähnungen werden in der rechten Seitenleiste angezeigt. Wenn die bei dir noch nicht zu sehen ist, klicke auf das kleine Pfeil-Icon am oberen rechten Rand. Darüber lässt sich die rechte Seitenleiste »Aufklappen«.
Hast du Notiz 1 namens »Obsidian« geöffnet, wird dir dort eine verlinkte Erwähnung zur Notiz 2 namens »Notetaking« angezeigt. Klickst du sie an, öffnet sich Notiz 2 in der Mitte und Notiz 1 wird als verlinkte Erwähnung in der rechten Seitenleiste aufgeführt.
Zusätzlich kannst du dort auch nicht-verlinkte Erwähnungen einsehen – und bei Bedarf per Mausklick verlinken.
So weit, so einfach. Um die Macht dieser Funktion zu erkennen, bedarf es nicht viel Fantasie.
Kurzes Gedankenspiel! 💭 Wir springen drei Jahre weiter. Du hast Obsidian fast täglich benutzt. Insgesamt sind dabei ein paar Tausend Obsidian-Dateien entstanden.
Manche enthalten alle Notizen und Zitate zu einem Buch, das mal du gelesen, oder einem Video, das du mal gesehen hast. Andere enthalten Gedanken zu einem Gespräch, die du dir merken wolltest.
Eine deiner Notizen trägt den Titel »Produktivität«. Sie umfasst nur ein paar lose Gedanken, die du irgendwann reingeschrieben hast. Jetzt aber würdest du gerne einen längeren Text über Produktivität schreiben, zum Beispiel ein Skript für ein Video. (Wie du Edutainment-Skripte schreiben lernst, erfährst du hier.)
Ein Blick in die verlinkten Erwähnungen in der rechten Seitenleiste zeigen dir nun sämtliche Stellen in deinen gesamten Notizen, an denen du jemals »Produktivität« erwähnt hast – samt kurzem Kontext.
Was meinst du, wie viel produktiver du arbeiten kannst, wenn du derart einfach auf deine über Jahre gesammelten Gedanken zugreifen kannst? Aus diesem Grund nennt sich Obsidian »ein zweites Gehirn«.
Wenn du jemand bist, die viel liest, notiert und schreibt, wirst du sicher sofort erkennen, welches Potential in solchen Notetaking-Tools wie Obsidian steckt. 🤯
Schritt 6: Schaue dir deinen Graphen an
Zu guter Letzt lassen wir uns die vernetzten Notizen mal als sogenannten »Graphen« anzeigen.
Dazu lenken wir den Blick zunächst ganz nach links, zu den Icons neben der linken Seitenleiste. Wenn du den Mauszeiger auf die Icons bewegst, werden dir ihre Funktionen angezeigt.
Das zweite Icon von oben, das entfernt an ein Virus erinnert, dient der Funktion »Graph-Ansicht öffnen«. Klickst du darauf, werden dir deine Notizen als zwei Punkte angezeigt, die mit einer geraden Linie verbunden sind.
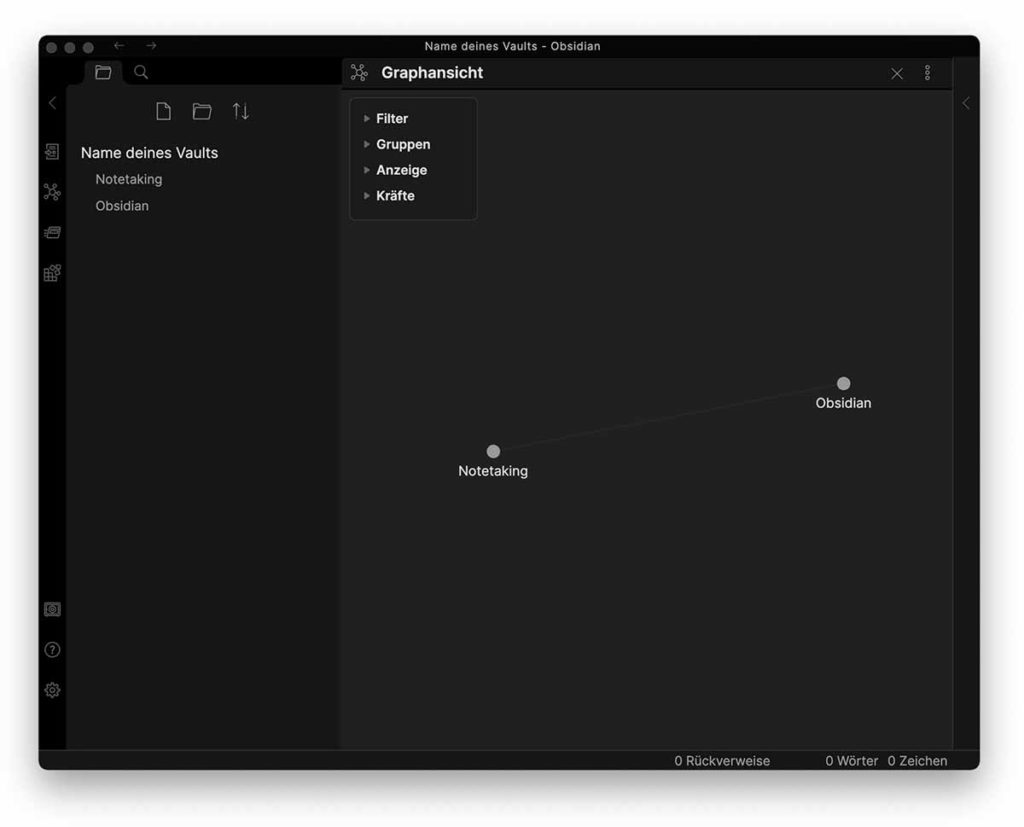
Du kannst einen dieser Punkte mit der Maus »anfassen« und hin und her ziehen. Wegen der Verbindung wird der zweite Punkt sozusagen »mitgezogen«.
Eine reine grafische Spielerei? Warte ab, bis du deine 10.000 Notizen erstellt hast. Das assoziative Arbeiten mit Obsidian ahmt die Funktion des menschlichen Gehirns nach – und der Graph nimmt dabei die Form eines Gehirns an. 🧠
Das sieht nicht nur cool aus, sondern hilft ungemein dabei, den Überblick über die eigenen Gedanken zu bewahren – und den Wald vor lauter Bäumen noch zu sehen.
Tipp: Ein wiederkehrendes Thema ist Notetaking in meinem Podcast Schrott oder Schrein, über Content Creation und Kreativität allgemein. Da werde ich mit meinem Co-Host Benny Reuse demnächst gewiss auch öfter über Obsidian sprechen – zu hören ist das via Spotify.
Fazit
Soweit ein kleiner Quick Start Guide zu Obsidian. Wenn Notetaking auch für dich keine Nebensache ist, sondern das Fundament kreativen Schaffens, dann kann ich dir dieses Tool nur sehr empfehlen.
Weiterlesen: Eine Einführung in Obsidian als Text- und Markdown-Editor samt Erläuterung aller Editor-Einstellungen gibt’s im Beitrag Der Obsidian Editor.
Fragen und Feedback wie immer in die Kommentare – und gerne auch Antworten: Wie bist du selbst auf Obsidian aufmerksam geworden? Wofür nutzt du die App und welche Tipps und Tricks würdest du Anfängern noch mit auf den Weg geben?
Wenn dir dieser Beitrag gefallen bzw. geholfen hat, gern geschehen, kannst dich mit einem Käffchen revanchieren 😉 – und wenn du meine Inhalte auch in Zukunft unterstützen möchtest, schau mal bei Patreon vorbei. Dort gibt’s auch tiefere Einblicke in meine kreative Arbeitsweise und vieles mehr. Bis bald!
Übrigens: Hier findest du die Facebook-Gruppe Obsidian Germany, die ich als ein deutschsprachiges Forum für Erfahrungen und Fragen rund um Obsidian erstellt habe. Eine weitere (auch deutschsprachige) Community findest du in der Obsidian Members Group (OMG) auf Discord!

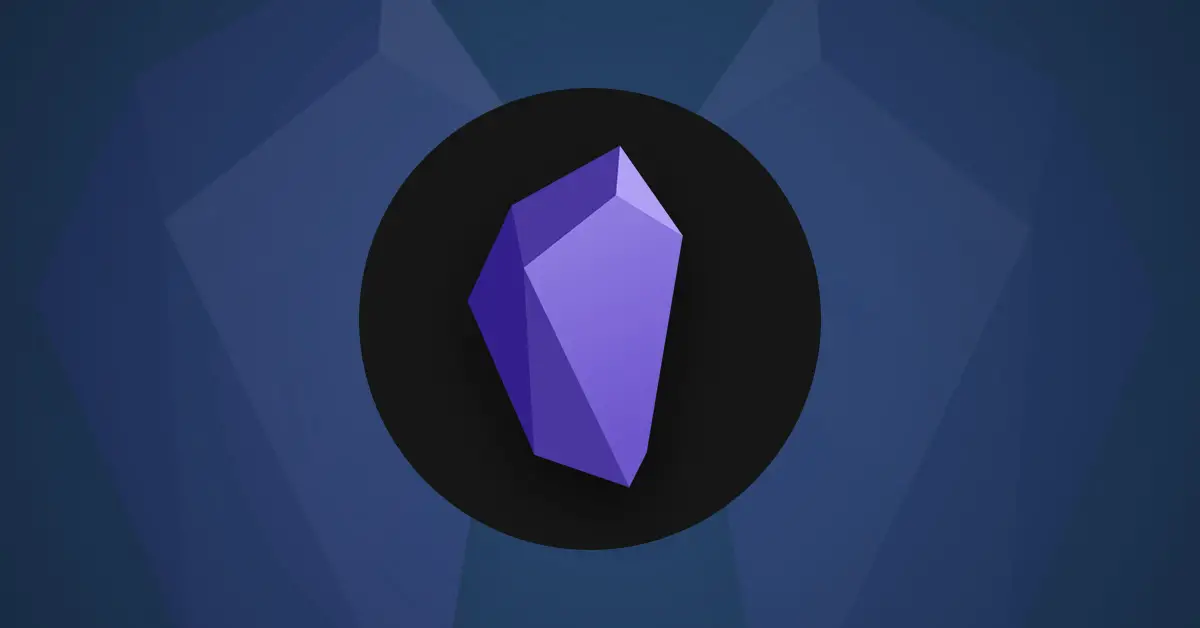
Hallo David, viele tolle Tipps zum Tool Obsidian! Haben mir so gut gefallen, dass ich Dich gerne in meinem Blogartikel zu meinen Learnings „Prompts, ChatGPT & KI“ verlinkt habe. Denn da habe ich auch das Tool Obsidian erwähnt. Freue mich, Deinen Blog und „Dich“ entdeckt zu haben. Hier kannst Du meinen Artikel finden: https://www.beckandbold.com/prompten-chatgpt-ki-learnings/
Hey Sabine! Danke dir fürs Verlinken, werde mich bei Gelegenheit gerne revanchieren, sehr starke Seite habt ihr da! 🙌 Liebe Grüße und frohes Schaffen weiterhin!