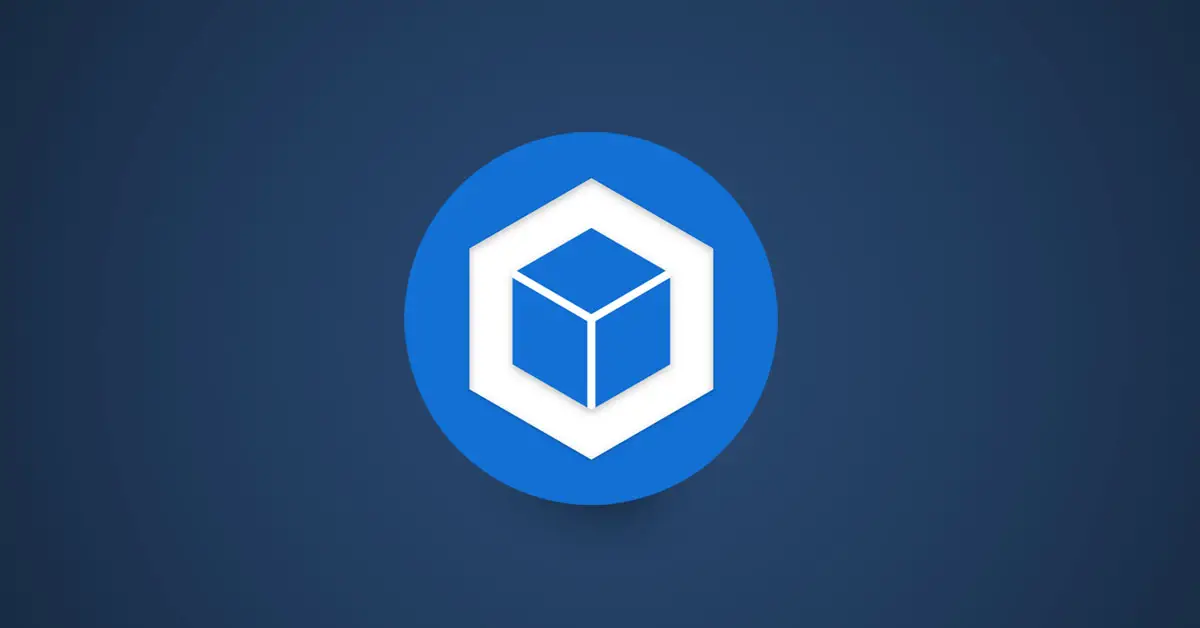Es gibt Fälle, in denen du einen Dropbox-Ordner mit einem Ordner auf deinem Android-Smartphone synchronisieren willst. Für diesen Zweck gibt es Dropsync. Wie sich die App einrichten lässt, erfährst du hier. Vorweg: Was ist Dropsync?
Dropsync ist eine Android-App, die Dateien und Ordner zwischen dem Cloud-Service Dropbox und Geräten wie einem Smartphone synchronisiert. Dazu werden zwei Ordner miteinander verbunden und die Art der Synchronisierung festgelegt. Diese kann fortan automatisch im Hintergrund erfolgen.
Als Dropsync-Alternative für iOS auf dem iPhone bietet sich eventuell die App Total files an, die ich jedoch nicht selbst getestet habe. 🧑💻
Ist Dropsync kostenlos?
Dropsync ist kostenlos, enthält aber Werbung und bietet Premium-Funktionen an. Für einen einmaligen Preis von 1,99 Euro lässt sich die Werbung entfernen. 4,99 Euro kostet Dropsync Pro, ebenfalls ohne Werbung und u. a. mit der Möglichkeit, mehrere Ordnerpaare und größere Dateien zu managen.
Angeboten wird Dropsync von MetaCtrl. Das Unternehmen bietet auch Android-Apps zur Synchronisierung mit Cloud-Services wie Google Drive oder OneDrive an, mehr dazu weiter unten.
Für das, was hier gezeigt wird, reicht die kostenlose Version von Dropsync aus.
Warum Dropsync?
Dropbox selbst bietet in seiner mobilen App die Funktion »Kamera-Upload« an, über die sich Kamera-Aufnahmen von mobilen Geräten automatisch in die Dropbox hochladen lassen (seit 2021 auch in der kostenlosen Basic-Version). Doch das war’s schon. 🤷
Was nun, wenn sich andere wichtige Dateien als bloße Handyfotos in einem Ordner auf meinem mobilen Endgerät ansammeln, auf die ich auch von meinem Desktop-Rechner aus zugreifen möchte – und zwar regelmäßig?
Ein solches Szenario ergibt sich etwa beim Einsatz der mobilen App von Obsidian.
Obsidian ist eine Notetaking-App, die auf Markdown-Dateien basiert, die in einem »Vault« gespeichert werden. Das ist nicht anderes als ein Ordner auf deinem Computer.
Ich nutze Obsidian nicht nur für Notizen und mein Studium, sondern auch fürs Schreiben sowohl meiner Blogbeiträge als auch der Videoskripte für meinen Onlinekurs und YouTube-Kanal – ich kann die Software sehr empfehlen. ✍️
Tipp: Hier geht’s zu meinem Quick Start Guide für die Desktop-Version von Obsidian.
Dropsync am Beispiel von Obsidian
Auch Obsidian ist im Wesentlichen kostenlos. Wenn du die Anwendung auf mehreren Geräten nutzen willst, kannst du optional das Zusatz-Feature Obsidian Sync für umgerechnet ca. 7 Euro pro Monat nutzen.
Als kostenlose Alternative lässt sich ein Obsidian-Vault auch in der Dropbox speichern und so von mehreren Geräten darauf zugreifen. Zum Beispiel von einem Desktop-Rechner und einem Notebook.
(Kostenlos ist diese Alternativ nur, solange du mit Dropbox Basic auskommst. Diese frei verfügbare Version von Dropbox stellt nur 2 GB Speicherplatz zur Verfügung. Für die Arbeit mit Obsidian reicht das aus, für vieles andere nicht.)
Das Problem: Da die mobile App von Dropbox keine lokal auf dem mobilen Gerät gespeicherten Kopien von den Dateien in der Dropbox anlegt, hat die mobile App von Obsidian keinen Zugriff auf den Obsidian-Vault in deiner Dropbox.
Als Lösung dieses Problem kommt Dropsync ins Spiel. (Darauf weist auch Obsidian Help offiziell hin.)
Der Einsatz von Dropsync wird im Folgenden am Beispiel von Obsidian erläutert.
Vorbereitung
Als mobiles Gerät liegt für diese Kurzanleitung ein Samsung Galaxy S20 5G mit Version 12 von Android vor. Bereits installiert sind:
- Die App von Dropbox (Google Play)
- Die App von Obsidian (Google Play)
Dropbox und Obsidian sollten auch auf deinem Desktop-Computer bzw. Laptop installiert sein – und dein Obsidian Vault bereits in der Dropbox liegen.
Bei mir liegt mein Obsidian Vault (namens »Ariadne«) unter: Dropbox > Work > Obsidian > Ariadne.
❗️ Achtung: Im Folgenden verbindest du deinen Obsidian-Ordner (bzw. »Vault«) in der Dropbox mit einem neuen Ordner auf deinem mobilen Gerät. Die Synchronisierung zwischen diesen Ordnern betrifft auch die Löschung von Dateien. Von daher solltest du ein Backup deiner Obsidian-Dateien vornehmen.
Backups sind so oder so immer ratsam, in jeder Hinsicht, für alle Dateien.
Schritt 1: Dropsync installieren
Suche die App Dropsync: Autosync for Dropbox von MetaCtrl via Google Play (Kategorie: Effizienz) und installiere sie.
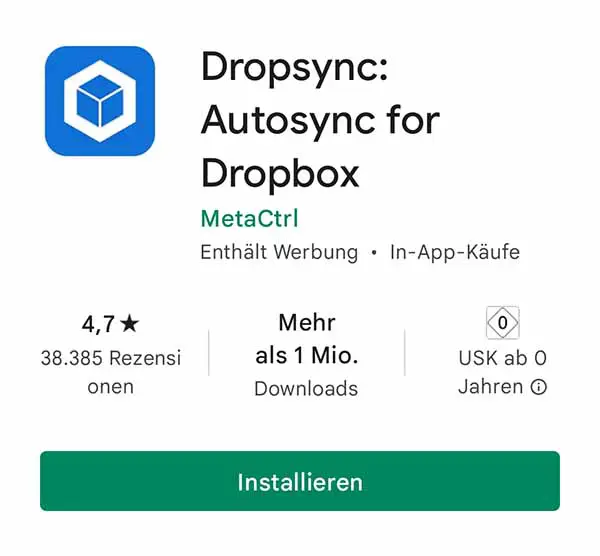
Schritt 2: Mit Dropbox verbinden
Öffne die App und stimme der Lizenzvereinbarung und Datenschutzerklärung zu. Dann gestatte den nötigen Zugriff auf deinen Gerätespeicher, damit die App überhaupt befugt ist, Daten mit deinem Gerät synchronisieren kann.
Los geht’s! Klicke auf »Mit Dropbox verbinden«.
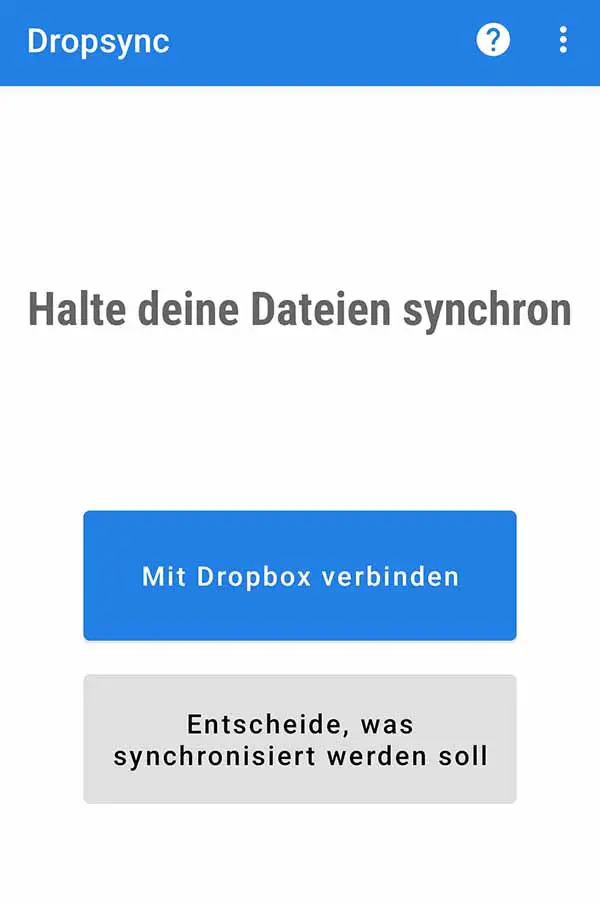
Daraufhin öffnet sich der Webbrowser. Über die Website von Dropbox wirst du informiert, das Dropsync auf die Dateien und Ordner in deiner Dropbox zugreifen möchte. Das musst du zulassen.

Schritt 3: Ein Ordnerpaar erstellen
Nun ist Dropsync mit deiner Dropbox verbunden. What next? Entscheide, was synchronisiert werden soll, heißt es auf dem großen blauen Button. Wenn du ihn anklickst, informiert dich Dropsync wie folgt:
Du musst der App mitteilen, was synchronisiert werden soll. Hierfür musst du mindestens ein Ordnerpaar erstellen: Ein Ordner befindet sich auf deinem Gerät, der andere in Dropbox. Jetzt muss du nur noch entscheiden, wie die beiden Ordner synchronisiert werden sollen.
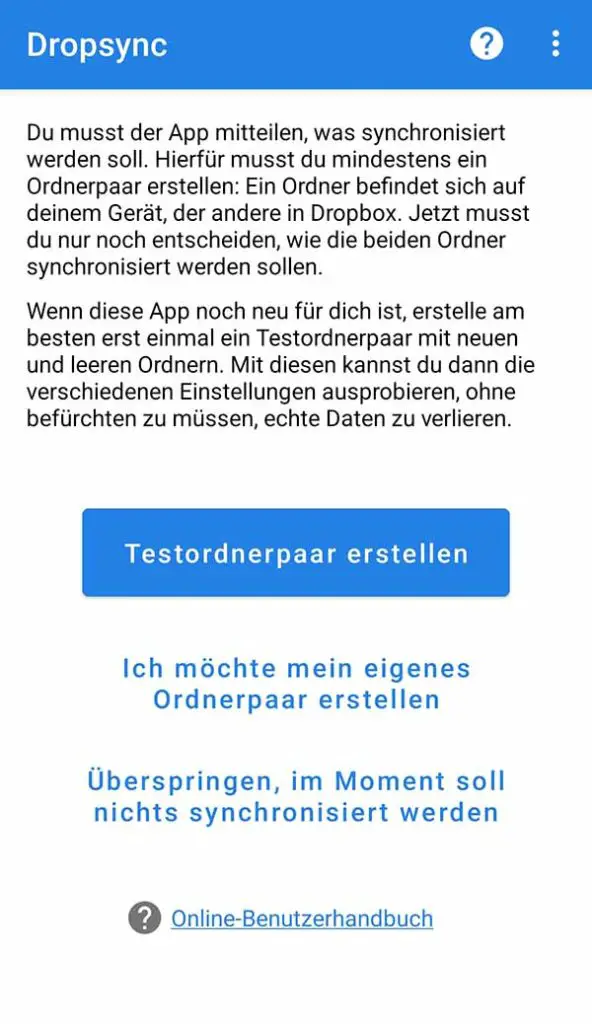
Du kannst aus drei Optionen wählen:
- Testordnerpaar erstellen
- Ich möchte mein eigenes Ordnerpaar erstellen
- Überspringen, im Moment soll nichts synchronisiert werden
Außerdem kannst du das englischsprachige Online-Benutzerhandbuch von MetaCtrl aufrufen, siehe: User’s Guide. Dropsync empfielt:
Wenn diese App noch neu für dich ist, erstelle am besten erst einmal ein Testordnerpaar mit neuen und leeren Ordnern. Mit diesen kannst du dann die verschiedenen Einstellungen ausprobieren, ohne befürchten zu müssen, echte Daten zu verlieren.
Hier zeige ich, wie es weitergeht, wenn du die zweite Option wählst: »Ich möchte ein eigenes Ordnerpaar erstellen«.
Daraufhin kannst (optional) du einen Ordnerpaarnamen vergeben. Ich nennen mein Ordnerpaar »Obsidian«.
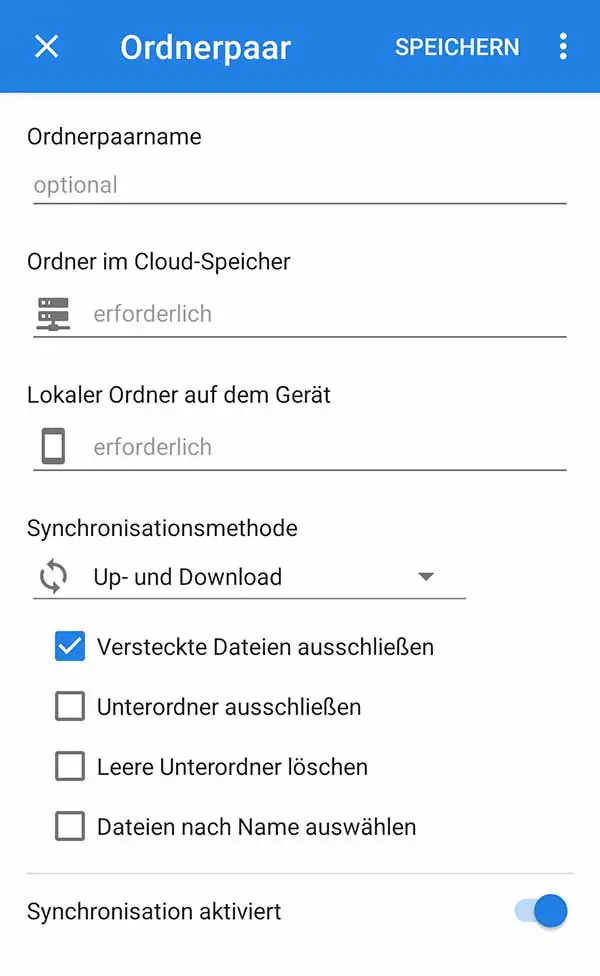
Erforderlich ist als nächstes die Angabe, wähle beiden Ordner zu einem Paar verbunden werden sollen. Suche dazu einen Ordner im Cloud-Speicher, also einen Dropbox-Ordner, oder lege einen neuen Ordner für diesen Zweck an. Ich wähle, wie gesagt: Dropbox/Work/Obsidian.
Danach suchst oder erstellst du einen lokalen Ordner auf dem Gerät. Ich habe diesen Ordner ebenfalls »Obsidian« genannt. Er liegt in meinem internen Speicher, also: [Interner Speicher]/Obsidian.
Wichtig: Eine SD-Karte als Speicherort kann laut Erfahrungsberichten im Obsidian-Forum Probleme bereiten. Deshalb am besten direkt den internen Speicher wählen.
Damit haben wir strenggenommen bereits ein Ordnerpaar erstellt, aber effektiv noch nicht miteinander verbunden. Wir bleiben im selben Fenster und widmen uns:
Schritt 4: Eine Methode wählen
Du kannst aus sieben Synchronisationsmethoden auswählen:
- Up- und Download
- Nur Upload
- Upload und dann löschen
- Gerät in Cloud spiegeln
- Nur Download
- Download und dann löschen
- Cloud auf Gerät spiegeln
Da ich mit Obsidian sowohl am Desktop-Rechner und Laptop als auch am Smartphone aktiv arbeiten will, wähle ich »Up- und Download« aus. So habe ich alle Dateien sowohl auf dem Gerät als auch in Dropbox stets verfügbar.
Danach kannst du wiederum vier Häkchen setzen:
- Versteckte Dateien ausschließen
- Unterordner ausschließen
- Leere Unterordner löschen
- Dateien nach Name auswählen
Bei »Versteckte Dateien ausschließen« entferne ich den standardmäßig gesetzten Haken, da ich will, dass der Ordner .obsidian, der zumeist versteckt im Obsidian-Vault liegt und sämtliche Plugins, Themes und weitere Daten enthält, mit synchronisiert wird.
Es ist aber durchaus möglich, in der mobilen Obisdian-App andere Plugins oder Themes zu nutzen, als auf dem Desktop-Rechner oder Laptop. Dazu einfach den Haken bei »Versteckte Dateien ausschließen« setzen.
Im Grunde kannst du alle Standardeinstellungen ansonsten so belassen. »Synchronisation aktiviert« ist eingeschaltet, richtig so. Jetzt oben rechts auf »Speichern« klicken.
Schritt 5: Testlauf und Upgrade (optional)
Das war’s auch schon. Dir werden nun im Reiter Status der Synchronisationsstatus, letzte Änderungen und der verknüpfte Dropbox-Account angezeigt (nebst etwas nerviger Werbung, die sich wie gesagt für weniger als 2 Euro entfernen lässt).
Im Reiter Sync-Verlauf kannst du ein Protokoll sämtlicher Uploads und Downloads einsehen, sowie Warnungen bei Konflikten.
Bezüglich Obsidian wissenswert: Die Anwendung hat Probleme mit bestimmten Zeichen in Dateinamen, zum Beispiel:
: ? # % | / \ ^ < >Im Reiter Sync-Ordner ist »Autom. Sync aktivieren« standardmäßig eingeschaltet – und das sollte es auch sein. Hier kannst du dein Ordnerpaar bearbeiten oder löschen.
Wenn du mehr als ein Ordnerpaar synchronisieren willst, brauchst du ein Upgrade auf die Pro-Version, was wiederum im Reiter Upgrade möglich ist.
Zuletzt probierst du am besten aus, ob alles so funktioniert, wie es soll, indem du einen Testlauf machst.
Ich schließe dazu erstmal alle Apps. Dann öffne ich Obsidian – egal, ob auf meinem Notebook oder Smartphone. Ich nehme eine Änderung vor, indem ich zum Beispiel eine neue Datei erzeuge oder eine bestehende Notiz bearbeite.
Danach öffne ich Dropsync an meinem Smartphone.
Trotz automatischer Sync-Funktion drücke ich auf das Refresh- bzw. Sync-Zeichen in der oberen Leiste, zwischen »Dropbox« und den drei Punkten. Infolgedessen sollten die Ordner sofort synchronisiert werden.
Nun öffne ich Obsidian auf dem jeweils anderen Gerät, also auf dem Smartphone, wenn ich zuvor auf dem Notebook die Änderung vorgenommen habe, oder eben andersherum. In jedem Fall sollte ich diese Änderung nun sehen können.
Upgrade von Dropsync
Sollte dich die Werbung nerven, einfach unter Upgrade auf »Werbung entfernen« klicken. Der Preis von 1,99 Euro lässt sich unter anderem mit Klarna, Kreditkarte oder PayPal bezahlen.
Wissenswert: Alle Upgrades setzen eine Einmalzahlung voraus, die das Upgrade auf allen Geräten verfügbar macht.
Egal, ob du ein Smartphone und ein Tablet besitzt oder sogar mehrere Smartphones und Tablets – Du zahlst für das Upgrade all deiner Geräte nur ein einziges Mal.
Was ist MetaCtrl?
MetaCtrl ist ein tschechisches Unternehmen mit Sitz in Prag. Es entwickelt seit 2011 Android-Apps, die millionenfach heruntergeladen und mit durchschnittlich 4.56 Sternen bewertet wurden (Quelle). Dropsync allein verzeichnet über 1 Mio. Downloads.
Das Portfolio von MetaCtrl umfasst neben Dropsync auch Autosync für Google Drive und für OneDrive (One Sync) an, sowie seit 2021 Autosync Universal als Komplett-Lösungen für diverse Cloud-Services. Hier geht’s zur offiziellen Website von Meta Ctrl.
Fazit
Eine alternative Android-App zu Dropsync wäre FolderSync von Tacit Dynamics, mit ebenfalls über 1 Mio. Downloads und nur etwas weniger positiven Bewertungen.
Doch solange Dropsync so gut und günstig funktioniert, sehe ich keinen Grund, die Alternative zu testen. Feedback und Fragen wie immer gerne in die Kommentare.
Wenn dir dieser Beitrag geholfen hat, gern geschehen, kannst dich mit einem Käffchen revanchieren (schwarz) 😉 – und wenn du meine Inhalte auch in Zukunft unterstützen möchtest, schau mal bei Patreon vorbei. Dort gibt’s auch tiefere Einblicke in meine kreativen Workflows und vieles mehr. Bis bald!