Du suchst den besten Text-Editor zum Schreiben sowohl von kurzen Notizen als auch von längeren Texten wie Blog-Beiträgen, Video-Skripten, vielleicht einem Roman? Hier lernst du den kostenlosen Obsidian Editor näher kennen, als ein Werkzeug, dass unter anderem im Bereich Content Creation sehr gute Dienste leistet. Vorweg: Was ist ein Editor?
Ein Editor ist ein Computer-Programm zum Bearbeiten von digitalen Daten bzw. Dateien – im Unterschied zu Programmen, die zur reinen Darstellung dienen. Je nach dem, um was für Dateien es sich handelt, gibt es verschiedene Arten von Editoren, z. B. speziell für Grafiken oder für Texte.
Photoshop zum Beispiel ist ein Programm zur Bildbearbeitung, ein »graphics editor«, DaVinci Resolve und Premiere Pro sind »video editing software« zum Schnitt von Bewegtbild-Material. 🎬
Der Begriff »Editor« ist abgeleitet vom Englischen to edit – etwas bearbeiten. Im Video-Kontext auch: etwas schneiden, und in Bezug auf Texte: etwas schreiben. ⌨️
Inhaltsverzeichnis
- Was ist ein Text-Editor?
- Was ist ein Markdown-Editor?
- Der Obsidian Editor · Einstellungen
- Der Obsidian Editor · Ausblick
Was ist ein Text-Editor?
Ein Text-Editor ist eine Software zum Bearbeiten von Texten aller Art, seien es Code-Zeilen, kurze Gedanken und Notizen oder längere Text, bis hin zu Manuskripten von Büchern. Weit verbreitete Text-Editoren sind etwa Notepad++ (Windows), TextEdit (Apple) oder Atom (vor allem für Coding).
Populäre Schreib-Werkzeuge wie Google Docs, LibreOffice Writer oder Microsoft Word sind nicht nur Text-Editoren, sondern Text-Verarbeitungsprogramme (»word processors«), die über die Bearbeitung und Formatierung hinaus versuchen, das Geschriebene bereits so druckreif wie möglich aussehen zu lassen. 📄
Was ist der beste Text-Editor?
Welcher der beste Text-Editor für dich ist, hängt sehr vom Zweck ab. Für Web-Entwickler, die in erster Linie Code schreiben, werden Atom und Sublime Text oft als Favoriten genannt, im wissenschaftlichen gilt Emacs als starkes Tool. Bei Autoren fiktionaler Werke sind iA Writer und Scrivener beliebt.
Bei Text-Editoren liegt der Fokus auf der einfachen, effizienten Arbeit mit Text auf Basis möglichst kleiner, schlichter Dateien – ohne Schnickschnack und mit sehr langer Halbwertszeit.
Im Gegensatz zu Word-Dokumenten etwa sind mit Text-Editoren erstellte reine Text-Dateien (plain text files) auch in 30 Jahren noch genau lesbar und zu bearbeiten, wie sie es vor 30 Jahren waren.
Tipp: Mal allgemeiner gefragt, warum ist es so schwierig, nachhaltig zu leben? Antworten darauf findest du im Beitrag Einfach nachhaltig leben. 🌿
Um reine Textdateien zu gliedern und einfache Formatierungen wie kursive oder fette Hervorhebungen oder auch Links einzubauen, dienen Auszeichnungssprachen (Markup languages). Die bekannteste ist HTML. Eine besonders einfache Auszeichnungssprache ist Markdown.
Markdown bietet eine Möglichkeit, Text zu schreiben und mit wenigen zusätzlichen Zeichen Informationen über die Text-Formatierung unterzubringen, ohne die Lesbarkeit stark zu beeinträchtigen. Das Lesen und Schreiben von Markdown ist sehr viel leichter als etwa HTML.
Was ist ein Markdown-Editor?
Ein Markdown-Editor ist ein Programm, das die Erstellung und Bearbeitung von Texten in der Markdown-Sprache ermöglicht. Es erkennt die Markdown-Zeichen und gibt zuweilen eine Vorschau auf den entsprechend formatierten Text. Markdown-Editoren kommen v. a. zum Schreiben von Web Content zum Einsatz.
Markdown gibt es seit 2004 und gilt heute als fest etablierter Standard. Aufgrund ihrer weiten Verbreitung wird die Markdown-Sprache auch von anderen Anwendungen, wie etwa dem Gutenberg Editor in WordPress, erkannt und automatisch »übersetzt«.
Obsidian als Markdown-Editor
Im Folgenden stelle ich einen vergleichsweise jungen Markdown-Editor vor – und zwar Obsidian. 💎 Entstanden ist er 2020 als Quarantäne-Projekt von Erica Xu und Shida Lu, die schon 2015 mit Dynalist ein recht ähnliches, weniger funktionsreiches Tool gemeinsam entwickelt haben.
Inzwischen ist die Community von Obsidian auf über 190.000 Nutzer gewachsen. So häufig wurde zumindest das beliebteste Plugin heruntergeladen. Offizielle Zahlen gibt es nicht, da Obsidian keine User-Daten sammelt. Du kannst die Software nutzen, ohne einen Account zu erstellen.
Für mich ist Obsidian ein zentrales Werkzeug in meinem Workflow als Content Creator. 👨💻 Die Anwendung dient mir nicht nur zum Journaling und Notetaking, sondern auch zum Verfassen von Blogbeiträgen, Skripten für meine Kurse und YouTube-Videos und ebenso zum Schreiben von »Longform Content« wie E-Books.
Obsidian eignet sich außerdem zur Ahnenforschung, zur Organisation von Pen-and-Paper-Games wie Dungeons & Dragons und vielem mehr. Dank zahlreicher Erweiterungen (Plugins) kommt Obsidian zudem zunehmend im wissenschaftlichen Bereich zum Einsatz.
Im Obsidian Quick Start Guide habe ich gezeigt, wie sich Obsidian schnell in Gebrauch nehmen lässt. Wir haben die Software installiert, einen Vault erstellt, erste Dateien erzeugt, miteinander verlinkt und uns als Graph angesehen.
Hier richten wir den Fokus nun auf Obsidian als Text-Editor bzw. Markdown-Editor. Ich erkläre sämtliche Einstellungen für den Obsidian Editor im Detail und gebe dabei allerlei Tipps im Umgang mit Obsidian.
Der Obsidian Editor · Einstellungen
Wenn du Obsidian geöffnet hast, bildet der Editor den mittleren und größten Teil der Benutzeroberfläche. Die Seitenleisten sind wichtig, dort findet in Obsidian »die ganze Magie« statt, sozusagen, doch der Editor ist der eigentliche Arbeitsbereich und Hauptschauplatz.
Im Editor entstehen alle Notizen und Texte, hier werden die Markdown-Dateien bearbeitet. Zum Einstieg in Obsidian ist es hilfreich, sich den Editor und dessen Funktionen mal genauer anzuschauen. Dazu rufen wir die Einstellungen auf, über das Zahnrad unten links in der Ecke. ⚙️

Tipp: Mit dem Tastenkürzel cmd/ctrl , gelangst du schneller in die Einstellungen.
In der mobilen App von Obsidian, die bis dato nur englischsprachig verfügbar ist, wird als erste Option unter Einstellungen der Bereich »Mobile« angezeigen, mit allen Einstellung speziell für den mobilen Gebrauch.
Hier gehen wir stattdessen die Editor-Einstellungen der Reihe nach durch. Ich füge stellenweise die englischen Übersetzungen hinzu, das kann in Auseinandersetzung mit englischsprachigen Tutorials nützlich sein.
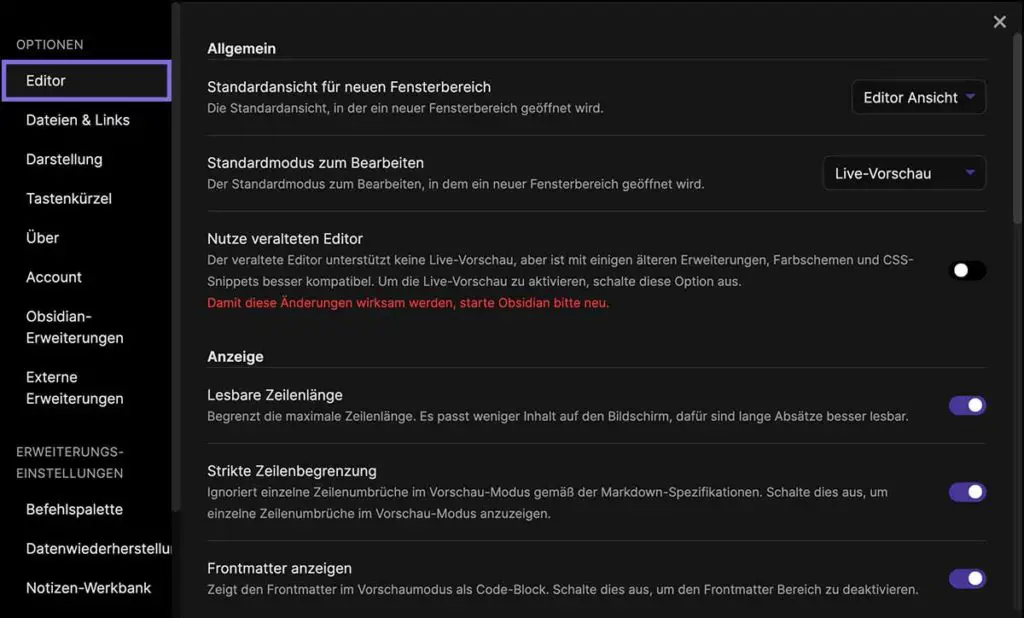
Allgemein (General)
Die Editor-Ansicht
Als Standardansicht für neuen Fensterbereich (Default new pane view) kannst du zwischen Editor-Ansicht (Editing view) und Lese-Ansicht (Reading view) wählen.
In der Leseansicht 👓 wird der in Markdown geschriebene Text »gerendert«, sodass nur noch das Ergebnis zu sehen ist. Also statt **ein fetter Text** steht dort ein fetter Text. (Inzwischen gibt’s die Live-Vorschau, die Formatierungen schon in der Editor-Ansicht rendert, siehe nächster Abschnitt.)
Legst du die Lese-Ansicht als Standardansicht für einen neuen Fensterbereich fest, musst du, um im Obsidian Editor arbeiten bzw. schreiben zu können, jedes Mal in die Editor-Ansicht wechseln (was mit dem Tastenkürzel cmd/ctrl E aber schnell getan ist).
Merke: Das Tastenkürzel zum Umschalten zwischen Editor- und Lese-Ansicht funktioniert nur im Hauptfenster in der Mitte. Dateien lassen sich auch in die Seitenleiste ziehen. Dort gelangst du über einen Rechtsklick auf das Datei-Symbol 📄 zur Funktion Vorschau bzw. Bearbeiten.
Die Live-Vorschau
Als Standardmodus zum Bearbeiten (Default editing mode), in dem ein neuer Fensterbereich geöffnet wird, kannst du zwischen Live-Vorschau (Live Preview) oder Quellcode Ansicht (Source mode) entscheiden.
Die Live-Vorschau lässt Markdown-Formatierungen schon beim Wechsel in eine neue Zeile verschwinden, was effektiv eine WYSIWYG-Funktion für den Obsidian Editor ist. (WYSIWYG steht für »What You See Is What You Get«)
Der Unterschied zwischen Live-Vorschau und Lese-Ansicht ist jetzt schon gering und wird mit jedem weiteren Update weniger zu bemerken sein.
Bei Bedarf lässt sich via Tastenkürzel zwischen Live-Vorschau und Quellcode Ansicht wechseln. Ein solches Kürzel ist nicht vordefiniert, kann aber individuell festgelegt werden, unter Einstellungen > Tastenkürzel (Hotkeys).
Die Live-Vorschau war eines in der Obsidian Community am heißesten erwarteten Features, das Ende 2021 in die Beta-Testphase für User mit Catalyst-Linzenz ging und inzwischen für alle freigeschaltet ist. 👏
Für Anfänger in Obsidian ist die Live-Vorschau als Standardmodus empfehlenswert, weil sie den Obsidian Editor »aufgeräumter« aussehen lässt. Es hilft auch, Markdown zu lernen, wenn du nicht immer »lünkern« kannst, sondern alle Formatierungen und Tastenkürzel aus dem Gedächtnis abrufst.
Der Legacy-Editor
Nutze den veralteten Editor (Legacy editor), wenn du die Live-Vorschau nicht brauchst, stattdessen aber mit einigen älteren Erweiterungen (Plugins), Farbschemen (Themes) und CSS-Schnipseln arbeiten willst, die mit dem neuen Editor noch nicht kompatibel sind. (Auch das werden mit jedem Update weniger.)
Die Änderung dieser Einstellung erfordert einen Neustart. Für Anfänger in Obsidian ist es wenig sinnvoll, den veralteten Editor einzuschalten. Die Entwicklung an Obsidian schreitet schnell voran – schaue nicht zurück, sondern nach vorn. 😎
Anzeige (Display)
Lesbare Zeilenlänge
Die lesbare Zeilenlänge (Readable line lenght) begrenzt die maximale Zeilenlänge. Texte werden, wenn aktiviert, nicht über die gesamte Bildschirmbreite gestreckt, sondern mittig und schmaler arrangiert, mit leerem Raum rechts und links vom Text. Das macht insbesondere längere Texte besser lesbar.
Manchen ist der seitliche Raum zu groß bzw. die Zeilenlänge zu schmal. In diesem Fall gibt es Wege, die Zeilenlänge via CSS oder Plugins feiner zu justieren. Wie das genau geht, wird in diesem englischsprachigen Reddit-Thread thematisiert. (Eine deutsche Vertiefung in Style-Fragen zu Obsidian folgt demnächst.)
Strikte Zeilenbegrenzung
Die Möglichkeit, in den Editor-Einstellungen die strikte Zeilenbegrenzung ausschalten zu können, hängt mit einer Standard-Funktionsweise der Markdown-Sprache zusammen.
Normalerweise wird ein einzelner Zeilenumbruch (single line break), indem du also nach einem Wort einmal Enter drückst, gemäß den Markdown-Spezifikationen ignoriert. Was heißt das? 🤔
Ich kann in der Editor Ansicht zwar einen einzelnen Zeilenumbruch machen, der mir – in der Editor Ansicht! – auch als solcher angezeigt wird. Doch sobald ich in die Lese-Ansicht wechsele, verschwindet dieser »ungültige« Zeilenumbruch wieder.
Denn wie gesagt: Beim Wechsel in die Lese-Ansicht werden die Markdown-Formatierungen gerendert und da ein einzelner Zeilenumbruch via Enter in Markdown ignoriert wird, fliegt er raus.
Stattdessen braucht es für einen Zeilenumbruch eine strikte Zeilenbegrenzung (strict line break) gemäß der Markdown-Spezifikationen. Diesen Spezifikationen zufolge wird ein einzelner Zeilenumbruch durch ein doppeltes Leerzeichen am Ende einer Zeile erreicht.
Wenn du also nach einem Wort nicht nur ein Leerzeichen, sondern noch ein weiteres machst und dann Enter drückst, bekommst du einen Zeilenumbruch, der auch in der Lese-Ansicht, nach dem Rendern, erhalten bleibt.
Tipp: Eine Diskussion 💬 über diese umstrittene Funktionsweise von Markdown sowie weitere Möglichkeiten, Zeilenumbrüche in Obsidian zu erzeugen, findet sich hier im Obsidian Forum (englischsprachig).
Einfach ausschalten?
Auf Anfrage aus der Community hin hat Obsidian in den Editor-Einstellungen die Möglichkeit hinzugefügt, die strikte Zeilenbegrenzung – die einzelne Zeilenumbrüche in der Lese-Ansicht gemäß der Markdown-Spezifikationen ignoriert – einfach auszuschalten.
Wenn du die strikte Zeilenbegrenzung ausschaltest, werden einzelne Zeilenumbrüche auch in der Lese-Ansicht angezeigt.
Nachteil: Diese Funktion verleitet dich dazu, deinen Text nicht »sauber« nach den üblichen Markdown-Spezifikationen zu schreiben.
Solltest du deine Markdown-Dateien auch in anderen Anwendungen außerhalb von Obsidian öffnen und bearbeiten wollen, empfiehlt es sich, die strikte Zeilenbegrenzung eingeschaltet zu lassen und »streng« nach Markdown-Spezifikationen zu schreiben. Nur so sind deine Texte wirklich zukunftssicher formatiert.
Frontmatter anzeigen
Wenn du die Einstellung Frontmatter anzeigen aktivierst, wird dir das Frontmatter einer Datei auch in der Lese-Ansicht angezeigt – als ein Code-Block. Schaltest du diese Funktion aus, bleibt das Frontmatter in der Lese-Ansicht verborgen.
Was ist ein Frontmatter in Obsidian?
Im Buchdruck ist mit dem »front matter« die Titelei gemeint. In der Software Obsidian handelt es sich bei dem Frontmatter um einen speziell formatierten Absatz von Metadaten, der ganz am Anfang einer Datei platziert wird.
Wenn du die Metadaten in einer bestimmten Formatierung platzierst, YAML genannt, dann sind die Metadaten nicht nur für Menschen lesbar, sondern werden auch von Obsidian als Metadaten erkannt.
Der Einsatz von Metadaten ist hilfreich, um sich mit Plugins wie dem Dataview plugin mehrere Dateien als dynamische Listen anzeigen zu lassen. Im Detail geht das für diese Einführung zu weit – zur ganzen Macht des Frontmatters ein andermal mehr. 🤓
Tipp: Wer mehr über den Nutzen des Frontmatters erfahren möchte, möge ins Obsidian Forum reinschauen, hier und hier. Ebenfalls lesenswert sind dieser Blogbeitrag und dieser Read-Thread (alle Links führen zu englischsprachigen Inhalten).
Was ist YAML?
❗️ Via Discord wurde ich darauf hingewiesen, dass YAML-Frontmatter ganz anders gehe als hier dargestellt. Im Zuge dessen recherchiere ich noch und werde diesen Abschnitt überarbeiten. 🙃
Eine YAML-Formatierung klingt komplizierter als sie ist. Im Grunde braucht es nur drei solcher Bindestriche --- am Anfang und Ende eines Absatzes, schon handelt es sich dabei um einen YAML-Block. Damit dieser als Frontmatter erkannt wird, muss er ganz am Anfang einer Datei stehen.
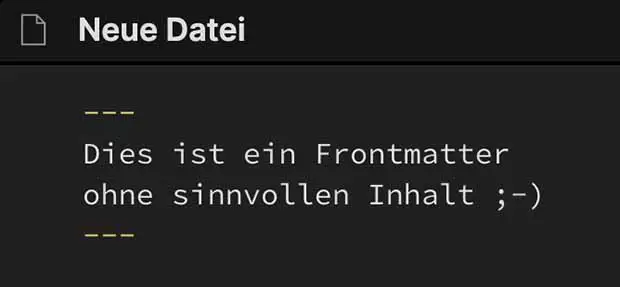
Überschriften und Zeileneinzug einklappen
Überschriften (Headings) werden in Markdown mit Hashtags (#) am Zeilenanfang formatiert. Ein # für die erste Überschrift (H1), zwei ## für erste Zwischenüberschriften (H2), drei ### für die nächste (H3) und so weiter.
Durch Aktivieren der Einstellung Überschriften einklappen (Fold heading) erscheint ein kleiner Pfeil neben jeder Überschrift und lässt dich diese Überschrift »einklappen«. Infolge dessen wird sämtlicher Inhalt unterhalb dieser Überschrift verborgen.
Ich habe diese Einstellung stets aktiviert. Sie ist sehr hilfreich, um den Überblick zu behalten – insbesondere bei längeren Texten, wie etwa diesem Beitrag über den Obsidian Editor 😉. (Ebenfalls hilfreich ist dazu die Obsidian-Erweiterung Gliederung, doch das ist ein anderes Thema.)
Die Einstellung Zeileneinzug einklappen (Fold indent) aktiviert die gleiche Funktion für einfache Absätze oder auch Listen. Wenn eingeschaltet, erscheint ein kleiner Pfeil neben einer Zeile bzw. einem Absatz, wenn die darauffolgende Zeile bzw. der darauffolgende Absatz eingerückt ist (durch ein Leerzeichen oder ein Tab).
Auch diese Funktion habe ich immer aktiviert. Sie ist z. B. praktisch, um aufeinander folgende Gedanken in je kurzen, eingerückten Absätzen zu formulieren und dann bei Bedarf den Gedankengang »einklappen«, sodass nur der Ausgangsgedanke zu lesen ist.
Zeilennummern anzeigen
Die Einstellung Zeilennummern anzeigen (Show line number) zeigt dir Zeilennummern im Steg an. Der Begriff »Steg« kommt aus dem Printbereich und meint in diesem Fall die linke vertikale Kante entlang des Textes im Editor.
Ich persönlich nutze diese Einstellung nicht, aber Joshua Meyer zum Beispiel findet diese Funktion »ziemlich hilfreich«. Ziemlich hilfreich ist auch das sechsteilige Obsidian-Tutorial von Joshua Meyer, siehe hier.
Zeilenumbruch
Wenn die Einstellung Zeilenumbruch aktiviert ist, passen sich die Zeilenumbrüche des Textes der Fenstergröße an. Andernfalls musst du bei langen Zeilen im Fenster vertikal hin- und herscrollen.
Schrift – Rechts nach Links (RTL)
Die Einstellung Schrift – Rechts nach Links (RTL) ändert die Ausrichtung des Textes einer Datei, wie der Name schon nahelegt, von rechts nach links. Diese Funktion ist für das Schreiben in Sprachen wie Arabisch, Hebräisch oder Farsi relevant.
Obsidian hat diese Funktion erst mit der Version 0.13.10 in die Grundeinstellungen aufgenommen. RTL funktioniert noch nicht in allen Bereich Obsidians, doch es wird fleißig daran gefeilt. 👷♀️
Verhalten (Behavior)
Rechtschreibprüfung
Die eingebaute Rechtschreibprüfung (Spellcheck) erkennt, zumindest auf macOS, automatisch die Sprache, in der du Obsidian nutzt. Laut Angaben in den Einstellungen funktioniert die Rechtschreibprüfung »derzeit nur für Englisch (US)«. 🇺🇸
Doch effektiv werden auch im Deutschen schon falsch geschriebene Wörter rot unterstrichen. Wenn es sich dabei um eigentlich richtige Schreibweisen handelt, die Obsidian sich merken soll, einfach Rechtsklick aufs entsprechende Wort und im Kontextmenü In das Wörterbuch/Dictionary aufnehmen wählen.
Die ins Wörterbuch aufgenommenen Begriffe kannst du in den Einstellungen zur Rechtschreibprüfung einsehen (über das Zahnrad ⚙️ neben dem Einschalten-Button dieser Einstellung) und bei Bedarf wieder aus dem Wörterbuch entfernen.
❗️ Ebenfalls ein Hinweis via Discord: Wenn der neue Editor genutzt wird, lässt sich die Sprache konfigurieren (unabhängig davon, ob die Live-Vorschau aktiv ist).
Automatische Vervollständigung
Die Einstellung automatische Klammerpaare (Auto pair brackets) setzt, wenn eingeschaltet, Klammern wie [] und Anführungszeichen wie "" automatisch paarweise ein.
Die Einstellung automatische Markdown-Vervollständigung (Auto pair Markdown syntax) setzt, wenn eingeschaltet, automatisch Symbol-Paare für Fett- und Kursivschrift.
Diese Einstellungen sind zuweilen etwas fehlerhaft (buggy). In dem Moment, da ich diese Zeilen schreibe, funktioniert etwa die automatische Markdown-Vervollständigung zur Fett- und Kursivschrift auch, wenn ich die Einstellung ausschalte.
Anders gesagt: Ich kann die Vervollständigung gerade nicht ausschalten. Das ist okay, denn meist sind diese Einstellungen eher nützlich als nervig.
Tipp: Wenn du Fehler (Bugs) in Obsidian findest, kannst du sie in der Obsidian Members Group (OMG) via Discord oder direkt im Forum (unter »Bug Report«) melden. Schwierigkeiten mit Englisch? Der DeepL-Translator hilft weiter.
Nützlich sind die automatischen Klammerpaare besonders dann, wenn du nicht im Schreibfluss selbst diese Zeichen setzen, sondern sie nachträglich hinzufügen willst.
Soll etwa eine interne Verlinkung eingefügt werden, kannst du das entsprechende Wort markieren und zwei eckige Klammer eintippen, die von Obsidian automatisch als doppelte eckige [[Klammer]] geschlossen wird – wenn automatische Klammerpaare aktiviert sind.
Intelligenter Zeileneinzug
Über die Einstellung Intelligenter Zeileneinzug (Smart indent lists) lässt sich der automatische Zeilen- und Listeneinzug einschalten.
Das ist die Art von intelligent bzw. smart, an die wir unsere längst gewöhnt haben. Die Funktion bringt genau das Verhalten mit sich, das beim Einsatz von Listen erwartet wird: Erstellen weiterer Listenpunkte via Enter und Unterpunkte via Tab.
Wer diese Art, Listen zu erstellen, gewohnt ist, sollte diese Einstellung einschalten.
Tabs nutzen und einstellen
Eine mit der Tab-Taste eingerückte Zeile wird von Markdown automatisch als Codeblock gerendert. Willst du stattdessen z. B. ein Zitat einrücken, geht das in Markdown über >, das Größer-als-Zeichen.
Wenn du die Tab-Taste nutzen willst, ohne dass de facto ein Tab eingefügt, sondern die Zeile einfach nur ein paar Leerzeichen eingerückt wird, kannst du die Funktion Tabs nutzen (Use tabs) in den Editor-Einstellungen abschalten.
Da ich diese Einstellung zunächst nicht verstanden hatte, habe ich mal nachgehakt und die Funktion vom Forum-Moderator (und TED-Talker 😉) Ryan Murphy erläutert bekommen, siehe hier (englischsprachig).
Unter Länge der Tabs (Tab size) lässt sich einstellen, wie viele Leerzeichen mit der Tab-Taste erzeugt werden. Eine schöne kleine, rein ästhetische Funktion.
Erweitert
Die Einstellung HTML automatisch konvertieren (Auto convert HTML) wandelt, wenn eingeschaltet, nach Obsidian kopierte HTML-Inhalte (z.B. Text von einer Website) automatisch in Markdown um.
Über das Tastenkürzel cmd/ctrl shift v lassen sich HTML-Inhalte auch bei eingeschalteter Funktion ohne Konvertierung einfügen.
Zu guter lässt erlaubt die Vim-Tastenbindung (Vim key bindings), wenn eingeschaltet, die Nutzung der Vim-Tastenbelegung im Quellcode-Editor. Keine Ahnung, was Vim ist? Dann kannste diese Einstellung getrost ignorieren. 😜 (Kurzgesagt: Vim ist ein anderer Text-Editor.)
Der Obsidian Editor · Ausblick
Soweit ein Überblick zu allen derzeit 20 Einstellungen für den Obsidian Editor. Die Software wird fortlaufend weiterentwickelt, weshalb auch dieser Überblick beizeiten angepasst werden muss. Bis dahin wünsche ich eine gute Einarbeitung und frohes Schaffen mit Obsidian!
Feedback und Fragen wie immer in die Kommentare – und gerne auch Antworten: Was hat dich zu Obsidian geführt? Für welche Zwecke nutzt du die Anwendung?
Wenn du selbst in der Community aktiv werden willst, findest du hier den Link zur Obsidian Members Group (OMG) auf Discord! Und hier geht’s zur Facebook-Gruppe Obsidian Germany, die ich als weitere deutschsprachige Austausch-Plattform für Erfahrungen und Fragen rund um Obsidian erstellt habe.
Falls dir dieser Beitrag geholfen hat, gern geschehen, kannst dich mit einem Käffchen revanchieren ☕ – und wenn du meine Inhalte auch in Zukunft unterstützen möchtest, schau mal bei Patreon vorbei. Bis bald!



Toller Blogbeitrag, sehr informativ. Schön wäre noch wann der Artikel veröffentlicht wurde (Datum), weil auch Obsidian sich weiterentwickelt. Gruß Andreas
Vielen Dank für den Beitrag!
Gibt es bei Obsidian auch die Möglichkeit, deutsche (typographische) Anführungszeichen zu setzen?
Danke, RK
Danke, und gute Frage. Ich hab’s bisher nicht hingekriegt, würde mich aber wundern, wenn es wirklich nicht möglich ist. In der Regel gibt’s für alles ein Plugin. 😉 Ich behalte das Thema auf dem Schirm und melde mich hier nochmal, falls ich eine Lösung finde. LG David